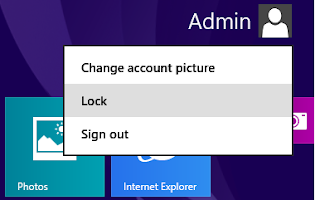If you are beginner, even very small problems may disturb your learning process, so very miner things may help you a lot. Here I am going to write a post having 10 questions with possible problems and their solutions to answer the questions that computer beginner may asked.
If you are just starting computing or you are not fully familiar with computer and its windows operating system, this post my helpful for you. Even if you are medium level user, some of the problems your may have faced. So you may also take benefits from this post.
The beginners possible problems and their solutions while operating computer and its windows operating system are as follows.
If you are just starting computing or you are not fully familiar with computer and its windows operating system, this post my helpful for you. Even if you are medium level user, some of the problems your may have faced. So you may also take benefits from this post.
The beginners possible problems and their solutions while operating computer and its windows operating system are as follows.
1. How to Update Computer
If you need to update your computer, go to control panel from desktop or start menu and click on windows update then you will see the following screen, after that click on check for update. It will start to update your computer.
2. How to Set Update Computer Automatically
To set update your computer automatically, from windows update window click on "change setting" option, you will see the following screen. Choose "Install updates automatically" from drop down list, then click on OK.
3. How to View Computer MAC and IP Address
If you need to know your computers MAC address also called physical address and Internet Protocol(IP) address, you have to right click on computer icon on notification area located on task bar and click on open network and sharing center. OR go to control panel and click on Network and Sharing Center option, Click on Ethernet option and then Details button as shown below. You can view its IP address and Physical Address or MAC Address.
4. How to Change Computer Name
To change the name of computer go to control panel and open system option from there and then Click on Change setting option and click on change button located on computer name tab then change your computer name and click on OK. To open system properties you can right click on "my computer" and click on properties also.
5. How to Computer Print Screen
You can easily capture your screen for print by simply pressing "Print Screen Request" key from keyboard and saving it using simple photo editing application. To do this at first open the screen which you want to save using print screen request. Press the key "Print Screen Request" and paste on any image editing application.
6. How to Show Computer Desktop
If you are working on different multiple windows, you may need to close all the windows and may need to open the desktop items. You can show computer desktop by simply right clicking on task-bar and clicking on "show the desktop" option.
7. How to Record Voice in Computer
 If you need to record voice in computer, you can do it by using sound recorder services of windows. For this go to start menu and search for sound recorder, open and record using it. You can also record by installing other applications on computer.
If you need to record voice in computer, you can do it by using sound recorder services of windows. For this go to start menu and search for sound recorder, open and record using it. You can also record by installing other applications on computer. 8. How to Change Computer Password
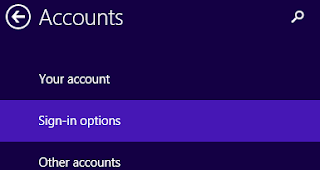 If you are using some user name and password to login into your computer and if you need to change its password for some region, you can do it by using user account option located in control panel. In windows 8, you can do it from account option on PC settings. After you have gone to the accounts option click on sign in option and then click on change button. Now you can change your password.
If you are using some user name and password to login into your computer and if you need to change its password for some region, you can do it by using user account option located in control panel. In windows 8, you can do it from account option on PC settings. After you have gone to the accounts option click on sign in option and then click on change button. Now you can change your password. 9. How to Computer Clean Up
If you wanted to clean up your disks or drives to speed up your computer, you can do it by selecting respective drives and doing clean up using drive tools. For this, open My computer to view drives select required drive you want to clean and click on cleanup option located on manage tab.
10. How to Lock/Unlock Computer
If you are using your computer, have to go away for some time, you can lock your computer until you return back. You can do it by simply going to start then clicking on user account name and lock option. You can unlock it by simply entering your password there.
Related Posts
How to make USB boot drive to Install Windows ?
How to Keep Computer from Sleeping
Top 5 Free Methods to Make Your Computer Faster
How to Know Your Computer Configuration Easily
Top 10 Questions that Computer Beginner may Asked
How to Manage Drives Using Drive Tools
How to Share Printer for Computers on LAN
What are the Basic Components of operating Systems.
How to Share Drive Folder and File in Computer Network
What is Cyber Crime and What are the types?
What is intellectual property law?
What is literal and non-literal copying of computer programs?